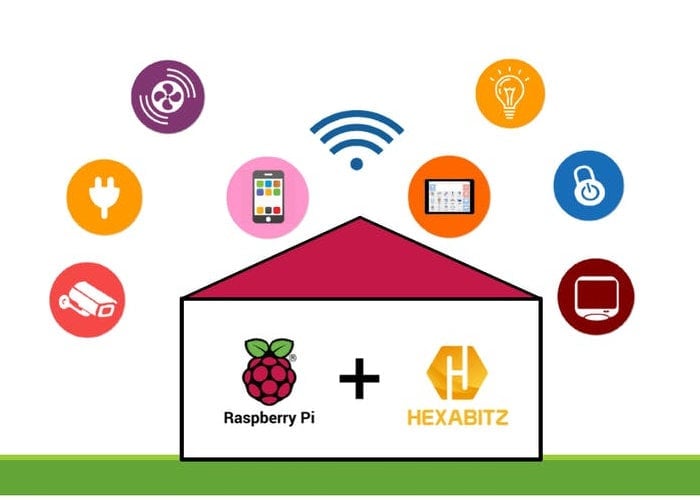How Do You Access Raspberry Pi Device Remotely Using The Best Methods?
Accessing a Raspberry Pi device remotely is like opening a treasure chest from afar, and who doesn't love a good treasure hunt, right? Whether you're a tech enthusiast, a hobbyist, or a professional, understanding how to remotely connect to your Raspberry Pi can save you tons of time and effort. But here's the deal—there are tons of ways to do it, and not all of them are created equal. In this guide, we'll break down the easiest, most efficient methods to access your Raspberry Pi remotely using tools that even a beginner can master.
Imagine this: you're chilling at home, sipping coffee, and suddenly you realize you need to tweak a script on your Raspberry Pi that's sitting in your garage. Do you really want to get up and walk all the way there? Nah, that's what remote access is for! By the end of this article, you'll have everything you need to connect to your Raspberry Pi without lifting a finger—or at least not much of one.
So, buckle up, because we're diving deep into the world of Raspberry Pi remote access. From SSH to VNC and even cloud-based solutions, we've got you covered. Let's make your life easier, one remote connection at a time!
Read also:Discover The Enchantment Of Castle Long Island A Timeless Gem
Here’s a quick table of contents to help you navigate through this guide:
- Introduction
- What is Raspberry Pi?
- Why Do You Need Remote Access?
- Using SSH for Remote Access
- Using VNC for Remote Access
- Cloud-Based Solutions
- Network Configuration Tips
- Security Best Practices
- Troubleshooting Common Issues
- Conclusion
What is Raspberry Pi?
Alright, let's start with the basics. The Raspberry Pi is not just some fancy gadget; it's a tiny computer that packs a punch. It's small, affordable, and super versatile. You can use it for anything from home automation to building your own media center. But here's the thing—it's not always practical to physically sit in front of your Pi, especially if it's tucked away in a corner somewhere.
So, what if you could control it from anywhere? That's where remote access comes in. With the right tools and a bit of setup, you can access your Raspberry Pi from another computer, your phone, or even a tablet. It's like having a remote control for your little computer, and trust me, it's a game-changer.
Now, let's dive into why remote access is such a big deal.
Why Do You Need Remote Access?
Think about it—how often do you find yourself needing to check on your Raspberry Pi but don't feel like walking over to it? Or maybe you're out of town and need to make a quick change to a script or file. Remote access eliminates all these hassles and gives you the freedom to manage your Pi from anywhere.
Here are a few reasons why remote access is essential:
Read also:The University Of Edinburgh Prestigious Education And Research Excellence
- Convenience: No more running back and forth to your Pi. You can access it from the comfort of your couch or even while you're on vacation.
- Efficiency: Save time by making changes on the go. Whether you're debugging a script or updating software, you can do it remotely without any hassle.
- Flexibility: Use any device to connect to your Pi. Whether it's a laptop, smartphone, or tablet, you've got options.
Now that we know why remote access is important, let's look at the methods you can use to achieve it.
Using SSH for Remote Access
What is SSH?
SSH, or Secure Shell, is one of the most popular and secure ways to access your Raspberry Pi remotely. It allows you to connect to your Pi via the command line, giving you full control over the system. Plus, it's super easy to set up.
Here's how you can enable SSH on your Raspberry Pi:
- Boot up your Raspberry Pi and log in.
- Open the terminal and type
sudo raspi-config. - Use the arrow keys to navigate to "Interfacing Options" and hit Enter.
- Select "SSH" and enable it.
- Reboot your Pi for the changes to take effect.
Once SSH is enabled, you can connect to your Pi from another computer using an SSH client. On Windows, you can use PuTTY, while macOS and Linux have built-in SSH support.
Connecting via SSH
To connect to your Pi via SSH, you'll need its IP address. You can find this by typing hostname -I in the terminal. Once you have the IP, open your SSH client and enter the following command:
ssh pi@your_pi_ip_address
When prompted, enter the password for the "pi" user (default is "raspberry"). And just like that, you're connected!
Using VNC for Remote Access
What is VNC?
While SSH gives you command-line access, VNC (Virtual Network Computing) allows you to access the graphical desktop of your Raspberry Pi. This is perfect if you prefer a more visual approach or need to run applications with a GUI.
Setting up VNC is pretty straightforward:
- Install the RealVNC server on your Raspberry Pi by running
sudo apt updateandsudo apt install realvnc-vnc-server. - Enable VNC by running
sudo raspi-config, navigating to "Interfacing Options," and selecting "VNC." - Download the RealVNC Viewer on the device you want to connect from.
- Enter your Pi's IP address in the VNC Viewer and log in with the "pi" user credentials.
Voilà! You're now connected to your Pi's desktop remotely.
Cloud-Based Solutions
Why Use the Cloud?
Sometimes, traditional methods like SSH and VNC just don't cut it, especially if you're trying to access your Pi from outside your local network. That's where cloud-based solutions come in. Services like ngrok or cloud-based SSH tunnels allow you to securely access your Pi from anywhere in the world.
Here's how you can set up ngrok for SSH access:
- Download ngrok from their official website and install it on your Raspberry Pi.
- Run the command
./ngrok tcp 22to create a secure tunnel to your Pi's SSH port. - Use the public URL provided by ngrok to connect to your Pi from anywhere.
Cloud-based solutions offer a level of convenience and security that traditional methods can't match, making them a great choice for remote access.
Network Configuration Tips
Static IP vs DHCP
One of the first things you should consider is whether to use a static IP or stick with DHCP. A static IP ensures that your Pi always has the same address, making it easier to connect remotely. To set a static IP:
- Open the terminal and type
sudo nano /etc/dhcpcd.conf. - Add the following lines, replacing the placeholders with your network details:
interface eth0
static ip_address=192.168.1.100/24
static routers=192.168.1.1
static domain_name_servers=192.168.1.1
Save and exit, then reboot your Pi for the changes to take effect.
Port Forwarding
If you want to access your Pi from outside your local network, you'll need to set up port forwarding on your router. This allows external devices to connect to your Pi by forwarding specific ports to its IP address.
Here's a quick guide:
- Log in to your router's admin panel.
- Find the port forwarding settings and add a new rule.
- Set the external port to match the service you're using (e.g., 22 for SSH).
- Set the internal IP to your Pi's address and the internal port to the same as the external port.
- Save the settings and test the connection.
Port forwarding can be a bit tricky, but once it's set up, you'll have seamless remote access.
Security Best Practices
With great power comes great responsibility, and that applies to remote access too. Here are some security tips to keep your Raspberry Pi safe:
- Change the Default Password: The default "raspberry" password is a security risk. Change it to something strong and unique.
- Use Public Key Authentication: Instead of passwords, use SSH keys for authentication. This adds an extra layer of security.
- Disable Root Login: Disable root login via SSH to prevent unauthorized access.
- Regular Updates: Keep your Pi's software up to date to protect against vulnerabilities.
By following these practices, you can ensure that your Raspberry Pi remains secure, even when accessed remotely.
Troubleshooting Common Issues
Can't Connect via SSH?
If you're having trouble connecting via SSH, here are a few things to check:
- Make sure SSH is enabled on your Pi.
- Verify that you're using the correct IP address.
- Ensure that your firewall isn't blocking port 22.
VNC Connection Fails?
For VNC issues, try the following:
- Check that the VNC server is running on your Pi.
- Ensure that the VNC Viewer is correctly configured.
- Restart both the server and client to rule out temporary glitches.
With a bit of troubleshooting, you should be able to resolve most connection issues.
Conclusion
Accessing your Raspberry Pi device remotely doesn't have to be a headache. With the right tools and a bit of setup, you can manage your Pi from anywhere in the world. Whether you prefer the simplicity of SSH, the visual appeal of VNC, or the convenience of cloud-based solutions, there's a method that suits your needs.
Remember to prioritize security and follow best practices to keep your Pi safe. And don't forget to regularly update your software to protect against potential threats.
So, what are you waiting for? Dive in, explore, and take control of your Raspberry Pi like a pro. And if you found this guide helpful, drop a comment or share it with your friends. Happy hacking!